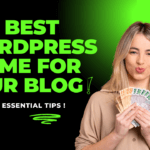Introduction to Beginner’s Guide to WordPress
Are you thinking about starting your own website but don’t know where to begin? Don’t worry—you’re not alone! WordPress is the perfect platform for beginners, offering an easy-to-use interface and tons of flexibility to build any kind of website you want. From blogs to eCommerce sites, WordPress can do it all. But why is it such a popular choice?
WordPress powers over 40% of all websites on the internet, and it’s not hard to see why. It’s free, open-source, and user-friendly. Plus, it comes with thousands of themes and plugins that allow you to customize your site with just a few clicks. Let’s dive in step by step and see how you can get your website up and running with WordPress!
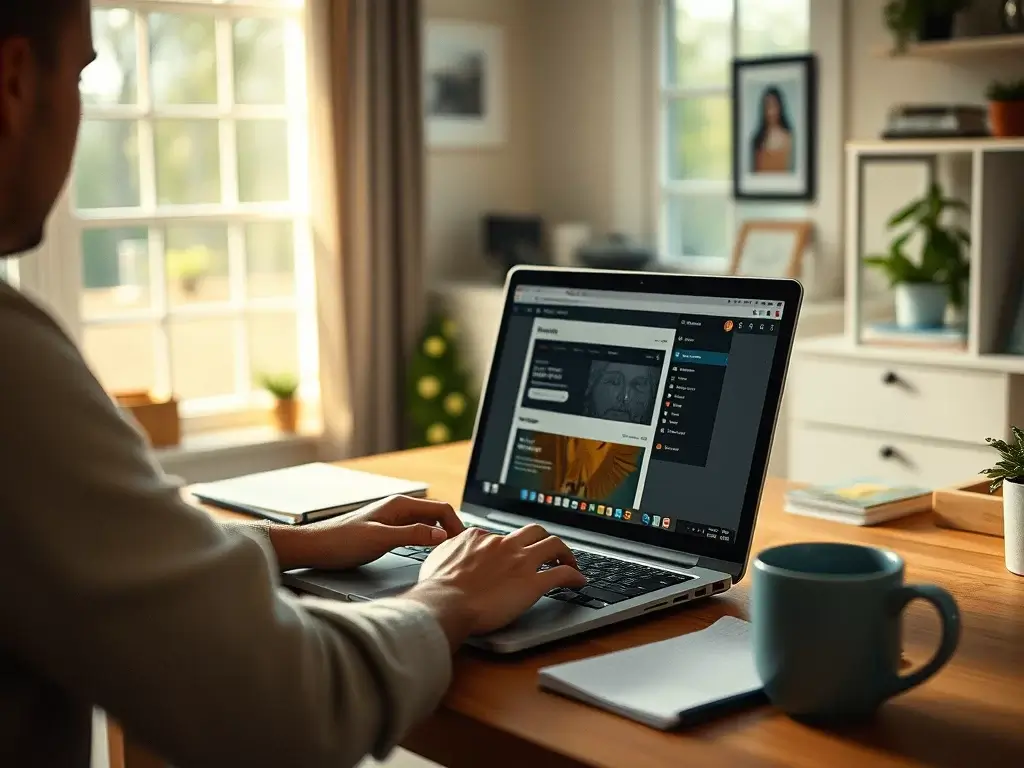
Step 1: Choose a Domain Name and Web Hosting
Before you can set up your WordPress website, you’ll need two things: a domain name and a hosting provider.
Importance of a Good Domain Name
Your domain name is the web address where people will find your site (e.g., www.yourwebsite.com). A good domain name should be easy to remember, relevant to your content, and ideally, short and sweet. Avoid using complicated words or excessive hyphens.
How to Choose the Right Hosting Provider
A web hosting is where your website hosts on the online web. Popular options include Bluehost, SiteGround, and HostGator. Look for providers that offer reliable uptime, good customer support, and one-click WordPress installations.
Step 2: Installing WordPress
Now that you’ve got your domain name and hosting provider, it’s time to install WordPress.
One-Click Installations Explained
Most hosting providers offer a one-click WordPress installation option, which simplifies the process immensely. Simply log into your hosting dashboard, find the WordPress installer, and follow the prompts. It’s as easy as that!
Manual Installation for Tech Enthusiasts
If you like doing things the hard way (or are more technically inclined), you can manually install WordPress. Download WordPress from the official site, upload it to your hosting account using FTP, and follow the setup instructions.
Step 3: Exploring the WordPress Dashboard
After installation, you’ll land on the WordPress dashboard. This is where the magic happens!
Navigating the Dashboard
The dashboard is your control center. From here, you can manage content, change settings, and install plugins. It may look overwhelming at first, but with a little exploration, you’ll get the hang of it.
Understanding Key Features and Tools
The left-hand sidebar is where you’ll find all your options. Pay special attention to “Posts,” “Pages,” “Appearance,” and “Plugins”—these are the areas you’ll use the most as you set up your site.
Step 4: Selecting and Installing a WordPress Theme
Now comes the fun part—choosing how your site looks!
Free vs. Premium Themes
WordPress has many free and premium themes. Free themes are great if you’re on a budget, but premium themes often offer more customization options and better support.
How to Install a Theme
To install a theme, go to the “Appearance” section in your dashboard, click “Themes,” and then “Add New.” From here, you can search for themes or upload a theme you’ve purchased.

Step 5: Customizing Your WordPress Website
Once you’ve installed a theme, it’s time to make your site unique.
Customizing the Header and Footer
Your header and footer are some of the most visible parts of your website. Most themes allow you to easily customize these areas from the theme settings panel.
Adding a Logo and Brand Identity
If you have a logo, you can upload it in the header section. This helps establish your brand identity and makes your site look professional.
Step 6: Installing Essential Plugins
Plugins are the secret sauce of WordPress. They add functionality to your site, from contact forms to SEO tools.
What and Why about plugins
Think of plugins like apps for your website. Whether you want to improve security, speed, or SEO, there’s a plugin for that.
Top 5 Must-Have Plugins for New Websites
- Yoast SEO: For optimizing your content.
- WPForms: To add contact forms.
- UpdraftPlus: For automatic backups.
- Akismet: To protect against spam.
- Smush: For optimizing images.
Step 7: Creating Your First Page and Post
Your website is ready, now lets update the content. Beginner’s Guide to WordPress
Pages vs. Posts: What’s the Difference?
Pages are for static content like your About or Contact pages, while posts are for blog articles. You’ll likely need both to get started. Beginner’s Guide to WordPress
How to Create and Publish a New Page
From the dashboard, go to “Pages” and click “Add New.” Here, you can add a title, write content, and hit “Publish” when you’re ready for the world to see your work. Beginner’s Guide to WordPress
Step 8: Configuring WordPress Settings
To ensure your site runs smoothly, you’ll need to configure some basic settings. Beginner’s Guide to WordPress
Adjusting Basic Site Settings
Head to “Settings” and tweak your site title, tagline, and other options. Don’t forget to set your timezone correctly!
Setting Up Permalinks for SEO
Under “Settings,” click on “Permalinks” and select the “Post Name” option. This makes your URLs more SEO-friendly, which helps improve your search rankings.
Step 9: Ensuring Mobile Responsiveness
With more people browsing the web on mobile devices, making sure your site looks good on smartphones is crucial.
Why Mobile Optimization is Crucial
If your website isn’t mobile-friendly, you risk losing a large chunk of your audience. Plus, Google prioritizes mobile-optimized sites in search results. Beginner’s Guide to WordPress
How to Test and Improve Mobile Responsiveness
Many themes are automatically responsive, but you can double-check by using Google’s Mobile-Friendly Test tool. If you need improvements, plugins like WPtouch can help. Beginner’s Guide to WordPress
Step 10: Securing Your WordPress Website
Security should always be a top priority, even for beginner sites. Beginner’s Guide to WordPress
Common Security Issues
WordPress, while secure, can still be vulnerable to attacks if not properly maintained. Weak passwords, outdated plugins, and themes are some of the most common risks. Beginner’s Guide to WordPress
Top Security Plugins to Use
Consider using Wordfence or Sucuri Security to protect your site from potential threats.
Step 11: Optimizing Your Website for Speed
No one likes a slow website. Luckily, there are ways to speed things up.
How to Boost Site Performance
Optimizing your images, using a caching plugin like W3 Total Cache, and choosing a fast hosting provider can all help improve site speed.
Speed Optimization Plugins
Install plugins like WP Rocket to cache your content and make your website faster.
Step 12: Implementing SEO Best Practices
If you want people to find your website, SEO is key.
Why SEO Matters
Good SEO ensures your website shows up in search engine results, driving traffic and potential customers your way.
Simple SEO Strategies for Beginners
Use the Yoast SEO plugin to guide you through the basics like keyword placement, meta descriptions, and more.
Step 13: Backing Up Your WordPress Website
Backing up your website ensures you won’t lose everything in case something goes wrong.
The Importance of Regular Backups
Without backups, a server crash or hack could wipe out all your hard work. Don’t let that happen!
Best Backup Solutions for WordPress
UpdraftPlus and BackupBuddy are two excellent options for automated backups.
Conclusion
Starting a WordPress website can seem overwhelming, but by following these steps, you’ll be on your way to launching a beautiful and functional site in no time. Don’t rush the process—take it one step at a time, and soon enough, you’ll be customizing, posting, and optimizing like a pro. Remember, WordPress offers endless possibilities, and with a bit of patience, you can create the website of your dreams.